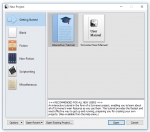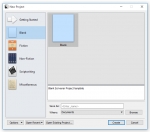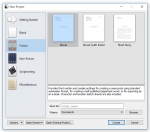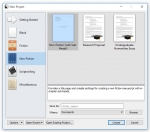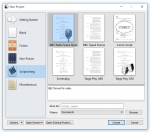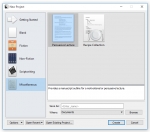Scrivener - многофункциональная программа для работы с большими объемами текста.
Встроенные шаблоны книг.
Создание книги в два клика.
Полнота функций для писателя.
В процессе работы над крупным и сложным проектом, вроде курсового, дипломного или художественного, неизбежно сталкиваешься со сложностями в вопросе планировки и реализации своих идей. Согласитесь, довольно непросто сконцентрироваться сразу на множестве важных деталей, что так часто требуется от нас во время написания крупных статей и других масштабных проектов. К счастью, упорядочить всю необходимую информацию и материалы нам поможет программа Scrivener, об особенностях которой я постараюсь поведать вам в сегодняшнем обзоре.
Стоит отдать должное писателю Keith Blount – в своих поисках удобного и функционального программного обеспечения, которое должно было помочь ему в его работах, он пришёл к выводу, что следует разработать таковое самому, предварительно занявшись изучением языков программирования. Так появилось приложение Scrivener, разработанное компанией Literature&Latte, которая, в свою очередь, была основана Keith Blount именно для этих целей. На данный момент, компания занимается совершенствованием и поддержкой вышеупомянутой программы, продолжая дополнять её новыми возможностями. Само приложение представляет собой удобный инструментарий, состоящий из функционалов текстового редактора, системы управления проектами и органайзера, что делает Scrivener незаменимым помощником при работе над проектом любых масштабов как для профессиональных сценаристов, учёных и журналистов, так и для обыкновенных студентов и школьников. Программа упорядочивает все ваши материалы, заметки и другую информацию, что может потребоваться вам в процессе работы, предоставляя к ним быстрый доступ в любой момент. К тому же, не так давно в сети появилась вторая версия программного обеспечения со значительно расширенными возможностями первой.
Чтобы приступить к работе с Scrivener, достаточно просто создать проект, указав его имя и адрес размещения на устройстве.
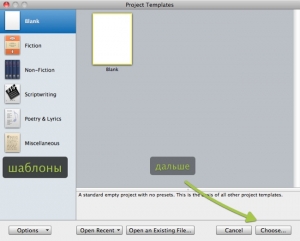
После ввода пользовательских данных, перед вами откроется само окно вашего проекта. Делится оно на две части: сам текст работы размещает на правой панели, вместе с информацией об использовании режимов «Outliner» и «Corkboard» на ваше усмотрение. Левая панель включает в себя подробный план и структуру проекта, которые может делиться на главы, разделы, ссылки, медиа-файлы и PDF документы.
Программа Scrivener предоставляет вам возможность выбора одного из двух, подходящих вам, режимов работы с информацией. Одинаково давая вам обзор содержимого корневой папки, они отличаются способом отображения и обработки данных.
Благодаря «Outliner» и «Corkboard», ориентация среди большого количества пользовательских материалов значительно упрощается, собственно, как и работа с ними. К тому же, каждый режим по-своему облегчает создание и проработку содержания вашего проекта, во время построения его структуры посредством перетаскивания его модулей.
Выбрав режим Corkboard, вы обнаружите, что документы, находящиеся в вашей папке, теперь представляются в виде компактных заметок на доске из пробки. Вверху доски можно располагать пользовательские метки в виде настраиваемых цветных иконок. Также, каждая доска включает в себя название статьи и синопсис к ней, ввести который можно как на самой доске, так и во вкладке `sinopsis`.
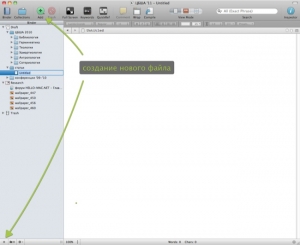
Режим Outliner представляет все имеющиеся данные о документе в виде структуры, включающей в себя ключевые параметры файла, вроде числа символов и слов, даты создания, ключевые слова и другое.
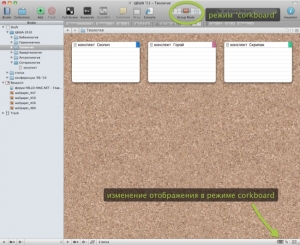
Для набора текста используется основное поле программы. Тут же стоит отметить огромное количество настроек для форматирования, в том числе и возможность размещения аннотаций с цветовым выделением. Активация данной функции осуществляется посредством сочетания горячих клавиш Shift+Command+A, либо через меню программы, выполнив команду `Format` - `Inline Anotation`. Помимо этого, вы можете добавить комментарий, закреплённый за определённым фрагментом текста, а также на закладке `Coments&Footnotes`.
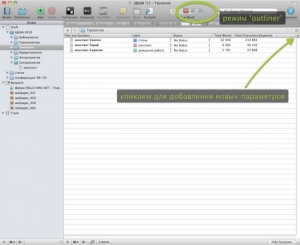
Наибольшую пользу данная функция принесёт в режиме Edit Scrivenings и вынесет в отдельную панель все комментарии, связанные с документами, с которыми на данный момент вы работаете.
Ещё одним инструментом для создания записи является Footnote. В отличие от аннотации, в данном случае создаётся сноска в серой рамке в самом конце проекта при его сохранении. Видимость сносок при печати документа можно настраивать индивидуально через параметры приложения.
Режим `FullScreen` выводит на весь экран поле для ввода текста, убирая весь остальной интерфейс и панели инструментов, что поможет вам лучше сосредоточиться на процессе письма, ни на что не отвлекаясь. Подобное решение было реализовано в приложении WriteRoom, пользователям которого оно непременно покажется знакомым.
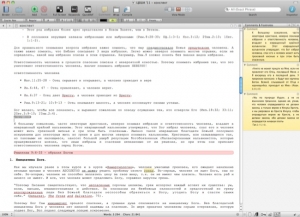
Полноэкранный режим также поддаётся пользовательской настройке, для чего достаточно навести курсор мыши на нижнюю часть экрана, чтобы открыть панель настроек. Среди имеющихся там параметров, вы найдете возможность изменения масштаба и размеров страницы и выбор ключевых слов. Помимо этого, на панели указано число уже введённых символов, что придётся по душе копирайтерам, пристально следящим за объемами своих работ.
Функция вертикального и горизонтального разделения экрана окажется полезной для тех, кому требуется в своей работе сослаться на какой-либо материал в другом документе.
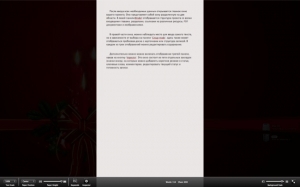
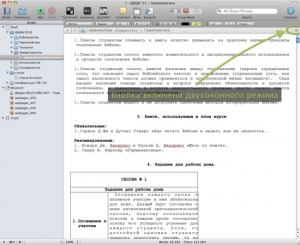
Функция `QuickRef` отвечает за небольшое всплывающее окно, отображающее вспомогательный документ, открытый вами. Количество таких окон, доступных для одновременного открытия, неограниченно.
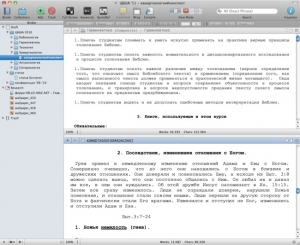
Сценаристы, как уже упоминалось выше, также найдут в программе Scrivener верного помощника, что становится возможным благодаря режиму Scriptwriting. Он включает в себя ассортимент различных наборов форматирования текстов, в соответствии с указанными пользовательскими критериями. Переход в данный режим осуществляется посредством выбора одноимённого пункта в меню `Format`.
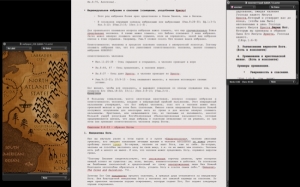
В отличие от шаблонов проектов, функция шаблонов документа представляет собой принципиально отличную процедуру, в ходе которой созданный и отформатированный документ помещается в произвольную пользовательскую папку, которая позже через меню `Project` назначается главной директорией для шаблонов, путём выбора строки `Set Selection As Template Folder`. После этого, все файлы, попавшие в данную папку, будут восприниматься приложением, как шаблоны.
Далеко не все пользовательские проекты удаётся реализовать за счёт стандартных материалов и ресурсов, идущих в составе программы. В таких случаях может потребоваться добавление новых, что в Scrivener делает посредством закладки на левой панели, именуемой `Research`. Перетащив группу необходимых материалов (это могут быть как текстовые документы, так и файлы мультимелия) туда, вы автоматически присвоите каждому из них уникальную ссылку. В дальнейшем материалы пригодны для переименования.
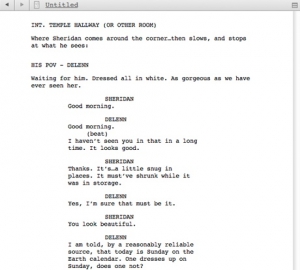
Сохранение вашего проекта можно произвести в абсолютно любом формате, что позволит избежать путаницы с вложениями и аннотациями в процессе экспорта файла.
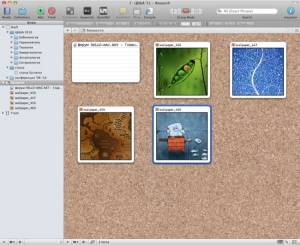
Тут вы видите возможность сохранения результатов и с основной панели.
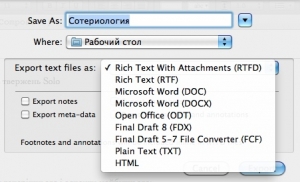
На данном изображении можно наблюдать выбор параметров и форматов для экспорта файла, в числе которых присутствуют даже мобильные epub (iBooks) и mobi (Amazon Kindle).
Для обладателей iPhone, iPad и других мобильных устройств добавлена функция синхронизации данных и файлов с другими устройствами и сетевыми хранилищами. Подробнее следует остановиться на директории Dropbox
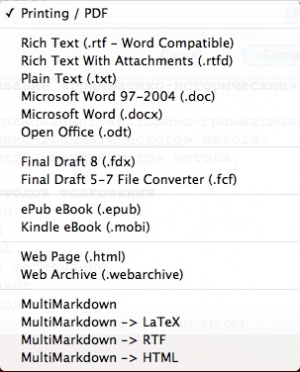
Синхронизировав свой проект и его вложения с данным облачным хранилищем, вы обеспечите себе доступ к своим работам в любой точке мира, где есть стабильный интернет. Также можно занести полезные заметки в текстовый редактор для последующей его синхронизации в Scrivener.
Одним из наиболее заметных достоинств Scrivener является его отменная оптимизация и экономность в потреблении ресурсов компьютера, что обеспечивает программу первоклассным быстродействием. Текстовый редактор приложения способен одновременно обрабатывать свыше двух сотен тысяч символов, не замедляя работу программы, как это бывает с Word.
Разумеется, такого обзора недостаточно, чтобы охватить весь спектр полезных возможностей приложения Scrivener. Внимание оказалось обделено больше количество других нюансов и достоинств программы, вроде комбинаций горячих клавиш и большого количества настроек, призванных максимально упростить работу с приложением. Не стоит полагаться только на теорию и чужие слова: смело устанавливайте пробную тридцатидневную бесплатную версию Scrivener и убедитесь лично в её незаменимости в работе журналистов, писателей, учёных и представителей многих других профессий.
Все просто и визуально понятно даже для новичка!
Константин, Москва
Спасибо, очень удобно работать с большими объемами!
Николай, Москва
Scrivener - это многофункциональная программа для работы с большими объемами текста!
Если у Вас все еще остались вопросы, напишите нам, мы постараемся на них ответить в кротчайшие сроки.